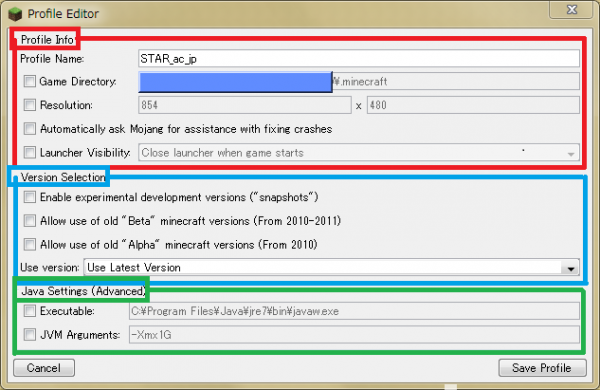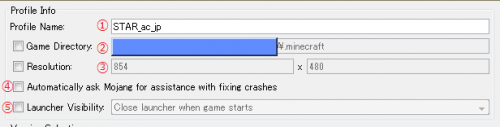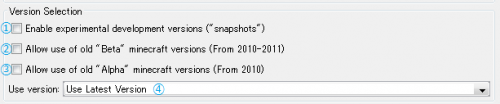下準備
まずは、Minecraftのフォルダを生成しておく必要があります。そのためには、一度ランチャーを起動&1.6.2をプレイさせて、「.Minecraft」フォルダとその中身を生成しておく必要があります。最初のログインと1.6.2のプレイ自体はさほど難しくはありませんが、一度ここで確認しておきましょう。バックアップを取るのも忘れずにね!
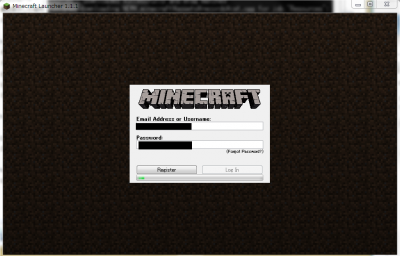
このような画面が最初に出ます。ここでログインをすると、「.Minecrat」フォルダの生成が始まります。生成が終わると次の画面が表示されます。
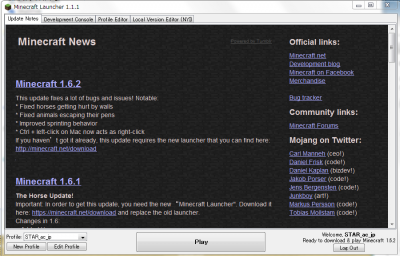
この画面が基本的な画面となります。通常、起動直後は、「Update notes」画面が開きます。左上のタブから、別の画面に切り替えることができますが、今は気にしなくても問題ありません。それではこのままPlayしてもいいのですが、一度左下にある、「Edit Profile」を確認してみてください。
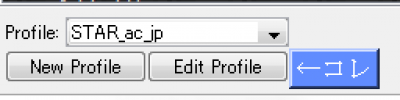
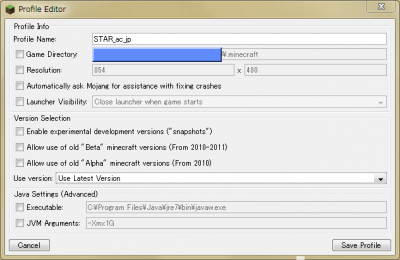
※ランチャー1.1.2
これがMinecragt1.6.xから導入された「Profile」です。これにより、いままで面倒であった「JAR」ファイルの管理が簡単になりました。・・・たぶん!なお、最初に生成されるProfileの名前は、必ずMCIDの名前で生成されます。
このプロファイルの編集をマスターすることは、新しいMinecratの管理をする上で重要になります。
Profile
ProfileInfo
①Profileの名前
いままでのMinecraftは、JARファイルの管理が重要になりましたが、これからのMinecraftは「Profile」の管理が大事になります。このProfileを管理することで、バージョンだけではなく、他の要素も管理出来る様になりました。Profileの名前は、今からプレイするProfileは「STAR_ac_jp」というProfileであることを指しています。
②ユーザーデータの場所
Game Directoryは、Minecraftのユーザーデータがどこに存在しているのかを示しています。基本はいじる必要は無いでしょう。但し、これを使いこなせれば、MODの導入環境を複数構築することが可能です。(詳しくは別に解説します)
③画面の大きさ
Minecraftのウインドウをどれだけの大きさで起動するかを選択できます。基本はいじらなくてもいいでしょう。
④クラッシュ情報をMOJANGに送るですか?
ここが☑の状態だと、クラッシュした時に、その情報がMOJANGに送られます。(たぶん)嫌な人は☑を外すといいかもしれません。
⑤ゲームを起動したあとランチャーをどうするのか
ランチャーはMinecraftの本体ではりません。あくまでMinecraftを起動するためのプログラムです。Minecraftを起動したら、ランチャーは終了してもいいや、という方は「Close launcher when game starts」を選択するか☑を入れないようにしてください。
Version Selection
①Snapshotsで遊びたい
ここのチェックボックスを☑にしておくと、④で“Snapshot”と呼ばれるメジャーリリース間の、実験バージョンを選択することができます。
②Betaバージョンで遊びたい
ここのチェックボックスを☑にしておくと、④で“Bate”と呼ばれる正式リリース前の、開発バージョンを選択することができます。
③Aophaとrdバージョンで遊びたい
ここのチェックボックスを☑にしておくと、④で“Alpha”と“rd”と呼ばれるMinecraft開発初期の頃のバージョンを選択することができます。
④遊ぶバージョン
遊ぶバージョンをProfileで設定出来るようになりました。「Use Latest Version」にしておけば、いつでも最新版のバニラのMinecraftで遊ぶことができます。ここを1.6.2や1.5.1にすることで、目当てのバージョンで遊ぶことができます。①~③が☑されていなければ、メジャーリリリースのバージョンと、ユーザーが追加したバージョンのみが表示されます。
JAVA Settings(Advanced)
①JAVAはどこにありますか?
JAVAのファイルである、javawの位置を指定することができます。特別な問題が無い限り、☑は入れなくても問題ありません。ただし、特定のJAVAのバージョンで起動したい場合は、ここで指定する必要があります。基本は最新版が選択されるはずです。
②起動オプション
Minecraftを起動するときのオプション設定になります。メモリ割り当てなどを設定できます。MODを導入するためにはここを設定する必要があるかもしれません。
Save Profile
Profileを設定したらこのSave Profileを押さなければ、変更が適応されませんのでご注意を。
PLAY
それでは、Profileの③を「1.6.2」にして、「PLAY」ボタンを押し、1.6.2のMinecraftをDLしましょう。“.minecraft\versions\1.6.2”というフォルダが生成され、内部に、「1.6.2.jar」と「1.6.2.json」が生成されたはずです。新しいMinecraftでは、このファイルが常にバニラの状態で保たれるようになります。
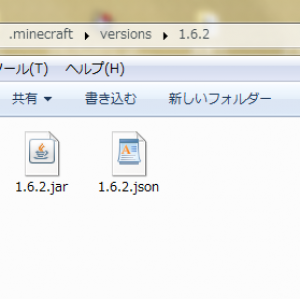
この「json」というファイルがMOD導入をするために重要なファイルになります。
APPDATA
ここは飛ばしても構いません、少し上級者向けの説明になります。ランチャーを起動するのはいいのだが、前と同じように、「.Minecraft」は、別の場所に作りたい。という人向けです。
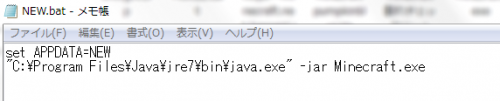
bat起動することでAPPDATAを別のフォルダに指定することができます。この場合、NEWというフォルダがAPPDATEフォルダに指定されています。このbatは、初めに set APPDATA=NEW で、NEWをAPPDATAに指定し、次に、JAVAを呼び出し(C:\Program Files\JAVA\jre7\bin\java.exe)、その後 Minecraft.exe を起動させています。このbatでMinecraft.exeを起動させれば「.Minecraft」は、「NEW」というフォルダに保存されます。なお、NEWフォルダは、このbatファイルがある場所に生成されます。
注意事項とすれば、「Mincraft.exe」と作成したbatファイルは同じ場所において下さい。別の場所に置く場合は、別途、「Minecraft.exe」をJAVAと同じく、フルパスで指定する必要があります。これはNEWについても同様です。batと同じ場所に生成したくない場合は、別に場所を指定してください。

なお、今回指定したJAVAは、JAVA7です。各自のJAVAのバージョンにしたがって、JAVAの場所の記述を変更して下さい。例えばJAVA6であれば、「C:\Program Files\JAVA\jre6\bin\java.exe」となります。なお、64bitのOSで32bitのJAVAを利用している場合、「Program Files(x86)」に変更してください。(といってもこんなこと書かなくても、自分のJAVAのファイルの位置ぐらい、把握していますよね!)