目次
Minecraft Profile Mnagerを利用してみよう
下準備ができたら、Minecraft Profile Manager(以下MPM)を利用してMODを導入しましょう。前提MODもMPMを利用して導入できるはずです。一度PLAYを押して、目的のMinecraftのjarとjsonの準備はできていますね?
それでは早速MPMを起動しましょう。
下準備
Minecraft Profile Mnagerは、制作者のswallow794氏により、マインクラフト非公式日本ユーザーフォーラムの、【ツール】プロファイルコピー・計算機【公開】 http://forum.minecraftuser.jp/viewtopic.php?f=36&t=14355 で公開されています。今回はv005を利用します。
DLしてきたzipファイルを解凍すると、Minecraft Profile Manager.exeとMinecraft Profile Manager.exe.configの2ファイルが解凍されるはずです。
初回起動では「.Minecraftフォルダを指定してください」のウインドウが表示されるはずです。

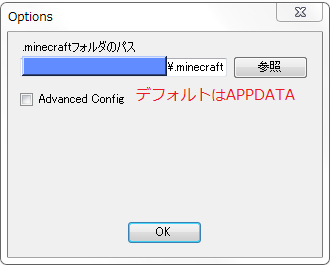
.minecraftの位置はデフォルトではAPPDATEの場所が選択されています。各自この場所を変更している場合は、それにあわせて.Minecraftのフォルダの位置を指定してください。また、Advanced ConfigとModサポートを有効化してください。
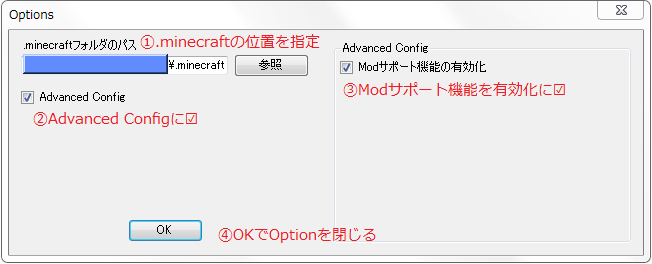
- .minecraftの位置を指定
- Advanced Configを有効化
- Modサポート機能を有効化
- OK
MPMの画面
まずMPMの画面について把握します。
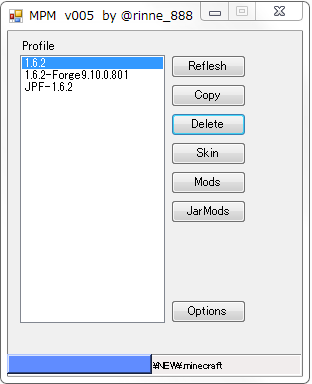
この画面は、OptionでMODサポートを有効化しているのでModsとJarModsのボタンが増えています。

- 再読み込み
- 複製
- 削除
- スキン
- MOD
- JarMOD
- オプション
①~③
Profile(jar)全般の管理です。
Refleshは、jarを再読込します。
Copyは、左のProfileで選択されているJarを複製します。
Deleteは、左のProfileで選択されているjarを削除します。実際にjarファイルが削除されます。
④スキン
⑤⑥
左のProfileで選択されているJarとは関係なく、MODの全般的な管理を行います。
Modsは、MODのmodsとlibrariesへの導入を行います。
JarModsは、jsonにlibrariesからどのMODを導入するかを指示します。
⑦Options
先に説明したように、.minecraftの位置と、Advance Configの有効・無効を設定します。
Profileの用意
今回の説明では「前提MODも導入する」ので、バニラの状態からスタートします。また、記事執筆時点での最新版1.6.2を利用します。1.6.2を選択した状態で、右にあるボタンからCopyを選択します。
