文書の過去の版を表示しています。
目次
1.15.2のMOD導入方法解説
近日にver.1.15.2へのバージョンアップが行われるという事で、
前提MODとしておなじみForge・新たな前提MOD、Fabricそれぞれの導入と、
恐らく鯖民の皆さんが愛用していると思われるMODの幾つかの導入についてそれとなく書き留めてみます。
このページなどを参考に導入したMODにより、
節電鯖ライフが、より快適で充実したものになったのなら嬉しいです。
なお、このページの特性上、個人名や配布サイトのURLを掲載しています。
また、新しいバージョンのMODのリリースなどでこのページの情報が古くなった場合、随時追記して頂けるととっても助かります。
前提MODについて
2020年5月現在、ver.1.15.2に対応する各MODは、動作にForgeまたはFabricを要求するものがほとんどです。
しかし、ForgeとFabricは併用することが出来ないので、
例えばForgeを要求するAmodと、Fabricを要求するBmodを一緒に導入したくても、
AmodかBmodのどちらかを諦めなくてはなりません。
このページでは各MODがどちらの前提MODに対応しているかどうかも記載しています。(ページ下部にスクロールしてね)
Forge編
動作にForgeを要求するmodのみを導入すると決意したそこのあなただけ読んでください。
前提MODを導入する
http://files.minecraftforge.net
Minecraftのバージョンを選択し、使いたいForgeのバージョンを選んで、Installerを押してください。
Latestは最新バージョン、Recommendedはおススメバージョン1)です。
MODによってはForgeのバージョン○○以上で動作します。といった注釈があるので確認しておいてください。
ページの右上に「SKIP」が表示されるまで5秒ほど待ち、ダウンロードしてください。
 ダウンロードしたjarファイルを実行したら、右のようなウィンドウが表示されるはずなので、
ダウンロードしたjarファイルを実行したら、右のようなウィンドウが表示されるはずなので、
インストールしたいForgeのバージョンが表示されていることと、「Install client」が選択されていることを確認し、OKを押してForgeをインストールしてください。
インストール先は「.minecraft」直下のまま変える必要はありません。
「Successfully installed client profile forge for version 1.15.2-forge-(バージョン名)into launcher」の表示と、.minecraft\versionsに「1.15.2-forge-(バージョン名)」という名前のフォルダが確認できれば成功です。2)
.minecraft\versionsを開くためには、Windowsキー+Rキーを押し、ファイル名を指定して実行を開き、名前に「%APPDATA%\.minecraft\versions」を入力し、OKをクリックしてください。
詳しくは https://w.atwiki.jp/minecraft/pages/1631.html を参照してください。
1.15.2のForgeに対応しているMOD
ここではMinecraftのver.1.15.2に、上記の様にForgeを導入した際に一緒に導入できる一般的なMODを掲載します。
Xaero'sMinimap
画面に小さなミニマップを表示します。
他のプレイヤーの位置やmobの位置を確認することが出来ます。
https://www.curseforge.com/minecraft/mc-mods/xaeros-minimap
Filesから、使いたいバージョンをダウンロードしてください。
BouyomiChat
棒読みちゃんを使用することで、節電鯖内のチャットを読み上げます。
詳しくは節電鯖大辞典に解説項目が設けられています。
2020年5月現在、Forgeを要求するバージョンのみが開発者のDropBoxで公開されています。
SpawnChecker
mobが湧くかチェックします。
2020年3月現在、Forgeを要求するプレビュー版がalalwww氏によりリリースされています。
開発者のTwitterよりDropBoxに飛んで、ダウンロードしてください。
Light Overlay
NEI風な表示でmobが湧くかチェックできるスポーンチェッカーです。
Forge、Fabricのどちらにも対応しています。
どちらの前提MODを要求しているか確認してFilesからダウンロードしてください。
https://www.curseforge.com/minecraft/mc-mods/light-overlay
1.15.2のForgeに対応していないMOD
以下のMODは全て、後述のFabricを要求するバージョンがリリースされています。
- Optifine3)
- ReplayMod
- VoxelMap ほか
Fabric編
動作にFabricを要求するmodのみを導入すると決意したそこのあなただけ読んでください。
前提MODを導入する
https://fabricmc.net/use
使いたいFabricのバージョンを選んで、Download installer(Universal/.JAR)を押してください。
 ダウンロードしたjarファイルを実行したら、右のようなウィンドウが表示されるはずなので、
ダウンロードしたjarファイルを実行したら、右のようなウィンドウが表示されるはずなので、
クライアントのタブを選び、インストールしたいMinecraftのバージョンを選択し、インストールしたいFabricのバージョンが表示されていることを確認し、インストールを押してFabricをインストールしてください。
「構成を作成」のチェックボックスはチェックを外す必要はありません。
インストール先は「.minecraft」直下のまま変える必要はありません。
「完了」の表示と、.minecraft\versionsに「fabric-loader-(バージョン名)-1.15.2」という名前のフォルダが確認できれば成功です。4)
.minecraft\versionsを開くためには、Windowsキー+Rキーを押し、ファイル名を指定して実行を開き、名前に「%APPDATA%\.minecraft\versions」を入力し、OKをクリックしてください。
詳しくは https://w.atwiki.jp/minecraft/pages/1631.html を参照してください。
FabricAPIを導入する
FabricではForgeの様なjarファイルのインストールの他に、FabricAPIというMODを導入しなければ、
動作にFabricを要求するMODのほとんどは動きません。
Fabricをダウンロードしたボタンの5行ほど下にあるリンクまたは、
https://www.curseforge.com/minecraft/mc-mods/fabric-api から、
Filesから使いたいバージョンをダウンロードしてください。
扱いは普通のMODと変わらないので、導入は後述の「MODを入れる」を参照してください。
1.15.2のFabricに対応しているMOD
ここではMinecraftのver.1.15.2に、上記の様にFabricを導入した際に一緒に導入できる一般的なMODを掲載します。
Optifine
Minecraftの映像面の設定を拡張します。いわゆる軽量化MODのひとつ。
http://optifine.net
Downloadsから、使いたいバージョンをダウンロードしてください。
FabricとOptifineを併用する場合、OptiFabricの導入が必須となります。
https://www.curseforge.com/minecraft/mc-mods/optifabric
Filesから、使いたいバージョンをダウンロードしてください。
Light Overlay
NEI風な表示でmobが湧くかチェックできるスポーンチェッカーです。
Forge、Fabricのどちらにも対応しています。
どちらの前提MODを要求しているか確認してFilesからダウンロードしてください。
https://www.curseforge.com/minecraft/mc-mods/light-overlay
ReplayMod
ゲームを録画し、カメラの位置や移動軌道を編集し出力します。
https://www.replaymod.com/
Downloadから、使いたいバージョンをダウンロードしてください。
VoxelMap
画面に小さなミニマップを表示します。
他のプレイヤーの位置やmobの位置を確認することが出来ます。
https://www.curseforge.com/minecraft/mc-mods/voxelmap
Filesから、使いたいバージョンをダウンロードしてください。
1.15.2のFabricに対応していないMOD
以下のMODは全て、先述のForgeを要求するバージョンがリリースされています。
- Xaero'sMinimap
- BouyomiChat ほか
MODを入れる(Forge/Fabric共通)
(windowsでの操作を前提として話していきます)
ここではそれぞれの前提MODのインストールの完了後、その他のMODを導入する手順を2通り掲載します。
一つは「.Minecraft\mods」へ導入、(その1に手順を掲載)
一つは「.Minecraft\versions\(バージョン名)\mods」へ導入(その2に手順を掲載)
です。
後者はゲームディレクトリを参照したり、前提MODのバージョンの数だけプロファイルが増えてしまうなど、
前者より手間が増えメリットも少ないですが、一部のMinecraft解説サイトが後者の方法を解説し、
また筆者も後者の方法で今まで導入をしていたため、一応後者の方法も紹介します。
その1
(modに掲載されている内容と同じなので、一部割愛させて頂きました。)
1.前提MODをインストールした後にMinecraft Launcherを起動してください。画像の様に、FabricならFabric、ForgeならForgeの、インストールした任意のバージョンのプロファイルを選んだ状態で起動しているはずです。

2.Windowsキー+Rキーを押し、ファイル名を指定して実行を開き、名前に「%APPDATA%\.minecraft」を入力し、OKをクリックしてください。
詳しくは https://w.atwiki.jp/minecraft/pages/1631.html を参照してください。
3.「mods」フォルダを開いてください。(存在しない場合は作ってください )
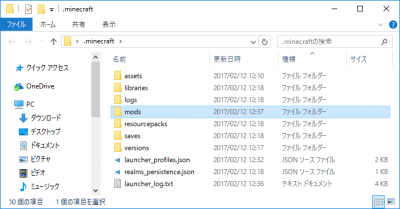
4.「mods」フォルダ内に、入れたいMODを入れてください。
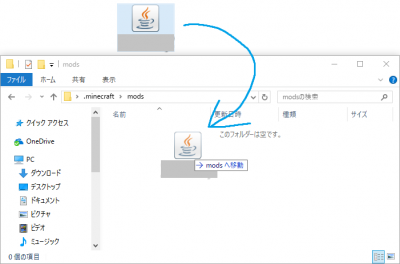
5.Minecraft Launcherを起動して、「プレイ」の左にあるボタンを押してForgeまたはFabricを選択したら「プレイ」を押して起動してください。MODが読み込まれた状態でタイトル画面まで到達できれば成功です。

違うバージョンのMinecraftのMODを導入する場合
節電鯖に接続するためにMinecraftのver.1.15.2のForgeを導入したは良いものの、
例えばver.1.7.10のMODで遊びたくなり、同じ方法でForgeを導入した場合、


上の画像の様に、Forgeのプロファイルのバージョンから、
別のForgeのバージョンを選択するだけなので、簡単に切り替えることが出来るようになります。
しかし、Modsフォルダ内にver.1.15.2用のMODとver.1.7.10用のMODが混在することになり、
バージョン違いによるクラッシュが起きてしまうかもしれません。

そこで、必須ではありませんが、「mods」フォルダ内に、
半角英数でバージョン名にしたフォルダを作る事をおすすめします。
例えば、「mods\1.11.2」に1.11.2用MOD入れると、
そのMODはForge-1.11.2起動時のみ読み込まれるので、
バージョン違いによるクラッシュを防げます。
その2
1.前提MODをインストールした後にMinecraft Launcherを起動してください。画像の様に、FabricならFabric、ForgeならForgeの、インストールした任意のバージョンのプロファイルを選んだ状態で起動しているはずです。

2.Installation(起動構成)タブを選択して、ForgeまたはFabricのプロファイルをクリックして、
出てきた画面の「ゲームディレクトリ」に、前提MODのインストール完了時に確認したフォルダ5)までのパスを入力、またはコピペしてください。

3.パスを入力したら、そのプロファイルは基本的にそのForge/Fabricのバージョンでの起動専用になるので、名前を区別がつくようなものに変更するといいかもしれません。

4.前提MODのインストール完了時に確認したフォルダを開いてみると、画像の様にjarとjsonファイルが表示されているはずなので、「Mods」フォルダを作ってください。

5.「mods」フォルダ内に、入れたいMODを入れてください。
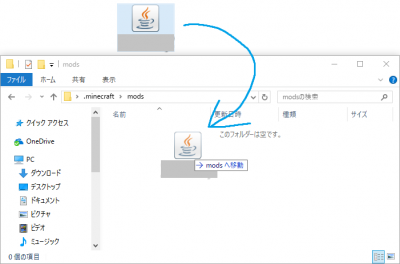
6.Minecraft Launcherを起動して、「プレイ」の左にあるボタンを押して、手順3で変更した名前のプロファイルを選択したら「プレイ」を押して起動してください。MODが読み込まれた状態でタイトル画面まで到達できれば成功です。

