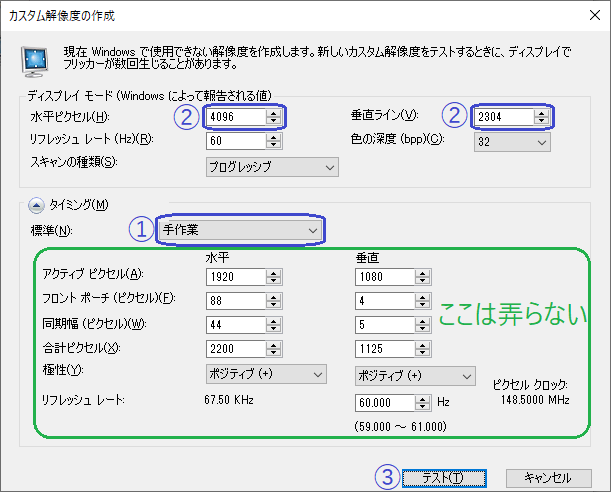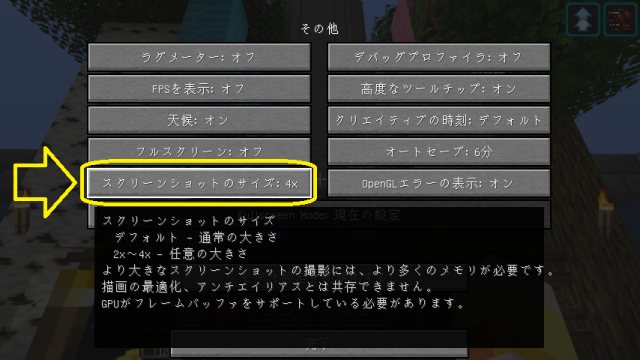目次
スクリーンショットを綺麗に撮る
思い出を綺麗に残しましょう。
撮影テクニック
タイムラプス
固定カメラになる必要がありますが、
AFKキックに引っかかりやすいので、9分に1度長時間動き回ってください。
良い撮影位置アングルを見つけたらそこで/sethomeすると良いでしょう。
街の風景撮影であれば、3~4週撮って組み合わせます。
夜に点灯する街頭等が遠くにある場合は、タイミングを見計らって読み込み直しに行くと良いでしょう。
建築作業の様子など、分けて撮影が出来ない場合は、1枚撮る度にジャンプします。
その他
パーティクル(OptiFine前提)
「設定(Options…)」→「ビデオ設定(Video Settings…)」→
「アニメーション設定(Animations…)」→「パーティクルの表示(Particles…)」
を最小(Minimal)にするとビーコン効果のエフェクトなどを消す事が出来ます
動画として撮る
大容量HDDがあれば動画にして後で切り出すというのも1つの手です。
動画保存のデメリットはpngと違って非可逆圧縮になるので保存品質の確保は困難です。
一部に可逆圧縮で動画保存出来るソフトもありますが長時間撮るなら数百GB~数TB使う覚悟が必要です。
シェーダーパック
誰か書いておいて!
描画距離を上げる
OptiFineを使う
「設定(Options…)」→「ビデオ設定(Video Settings…)」→「描画距離(Render Distance…)」
64チャンクまで設定可能。
リアルタイムにはサーバー側の描画距離を超える事が出来ませんが、
クライアント側に読み込み済みの描画が残ります。
64チャンクなら1000×1000程度読み込めますが、
大量の花火を使ってエリトラ移動して読み込みに回らないといけないので、
予備のエリトラも持っておいた方が良いです。
地形がちゃんと読み込まれてるのを確認しつつになるので非常に時間がかかります。
遠くなければOptiFineのズーム機能で読めたりします。
オススメの読み込み順は印刷機方式。自らがプリントヘッドになるのだ!
撮影サイズを上げる
OptiFineを使う
「設定(Options…)」→「ビデオ設定(Video Settings…)」→「その他の設定(Other…)」
→「スクリーンショットのサイズ(Screenshot Size)」
4xまで設定可能
1920×1080モニタでフルスクリーンにすれば4xで8K撮影できます。
フルスクリーンにするには、F11を押す、又はBorderless Gaminを使います。
NVIDIAカスタム解像度を使う
4Kや8Kのモニタを持っていない・・・けど撮影サイズを上げたい!という方に、
NVIDIA GPUを使ってる場合は、カスタム解像度で疑似的に解像度を上げる事が出来ます。
「NVIDIAコントロールパネル」→「解像度の変更」
→「カスタマイズ(M)…」→「カスタム解像度の作成(C)…」
OptiFineの撮影サイズ4xも併用すると、16K以上の撮影を実現できます!(大量のメモリが必要になるので注意)