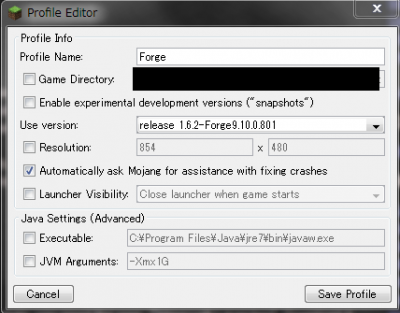文書の過去の版を表示しています。
FORGEを導入する
※下準備の知識と段階が終了している事が必要です。
MODを導入するためには、「ModLoader」(=ML)の導入が必須です。このMLには、一般にRMLとFMLの二つがあります。RMLは、初代MLであり「Risugami ModLoader」と言います。MinecraftのMOD導入を切り開いたパイオニアです。FMLは、「Forge ModLoader」といい、現在の主流といっても過言で張りません。FMLのみの導入でもいいのですが、今回はそのFMLが同梱されている、「Minecfart Forge」ごと導入します。(簡単ですし)
FORGEのインストール
まずは、Forgeをダウンロードします。 http://files.minecraftforge.net/ のForge File Sereber と呼ばれる場所から1.6.2対応のForgeを選択してください、特に理由がない限りは安定版である「Recommended」を選ぶほうが無難です。もちろん最新版である「Latest」を要求するMODもありますので、それは導入するMODに合わせて選択して下さい。
なお、ここでDLするのは「installer」です。導入が非常に簡単です。
それではDLしたファイルでForgeを導入するのですが、拡張子が「.jar」なので、batファイルを作って起動させます。


batファイルを記述することで、Forgeのinstallerを起動されます。batファイルの中の記述は、「JAVAを起動させて、Forgeのjarを読みこませる」という意味です。「minecraftforge-installer-1.6.2-9.10.0.801.jar」は、DLしてきたForgeのファイル名です。適宜、DLしてきたforgeに合わせて記述してください。またこのjarは、batと同じ場所に置くようにして下さい。
そしてbatファイルをクリックすると次の画面が立ち上がります。
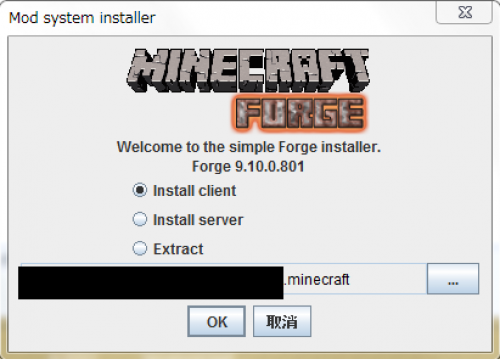
「.Minecraft」があるフォルダが正しく指定されているかを確認し、「Install client」であるかを確認したら、OKを押して下さい。それでForgeの導入は終了します。
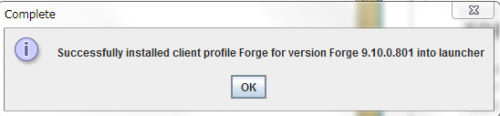
この画面がでればFORGEは正しく導入されています。
FORGEで起動する
それではForgeの導入ができたら、ランチャーを起動してください。画面左下のProfilで「Forge」という名前のProfileが生成され、選択可能になっているはずです。
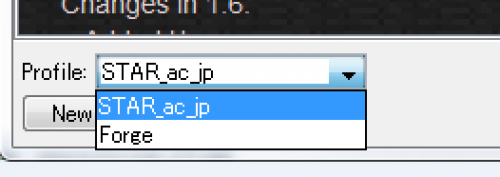
このProfileである「Forge」を選択した状態で一度PLAYボタンを押してMinecraftを起動させて下さい。これにより、これからMODを入れる最低限の環境が構築されます。