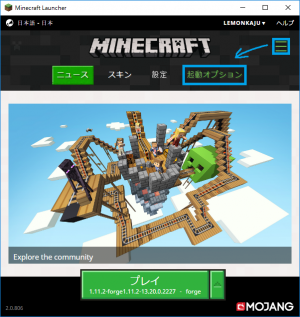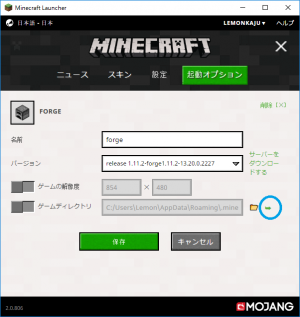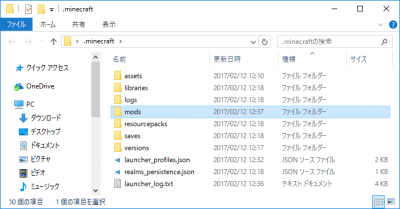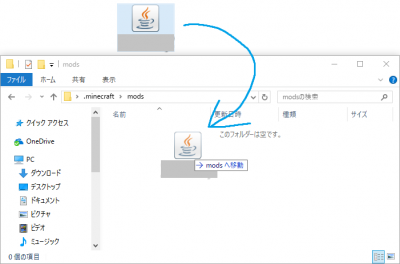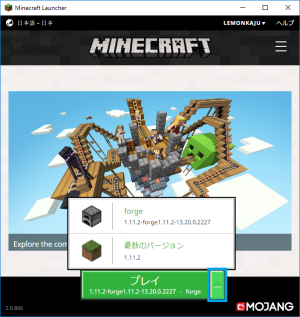文書の過去の版を表示しています。
MOD導入方法解説
(長らくメニューに掲載していた1.6.2のMOD導入方法解説が古くなったので、置き換えとして書いたものです。)
Minecraft非公式日本ユーザーフォーラム鯖に接続するにはMODの導入は必要無いものの、
軽量化MODや日本語入力MOD等の導入は、鯖内での生活を快適にします。
ここでは基本的な導入方法を解説します。
始めに
Minecraftのランチャーは、ここでダウンロード出来ます。
https://minecraft.net/download/
Javaが古い場合は更新をしよう。x64Windowsを使ってる場合は、x64版Javaを忘れずに。
https://java.com/ja/download/manual.jsp
これから用意するMODは、サーバーに接続できるバージョンと合わせてください。
(当wikiのトップページから確認できます)
前提MODを入れる
MODを動かすために必要な前提MODです。
Forge
Forgeを必要とするMODを動かすために必要です。
http://files.minecraftforge.net
使いたいバージョンを選び、Installerを押します。
すると広告が表示します。
広告内容がシツコイ時もありますが、待ちましょう。
右上に「SKIP」が表示されたら、押すとダウンロード出来ます。
ダウンロードしたファイルを実行したら、
「Install client」でOKを押して、Forgeをインストールします。
MODを入れる
前提MODを入れ終わったら、使いたいMODを入れます。
一般的なMOD
IntelliInput(日本語入力)
http://forum.minecraftuser.jp/viewtopic.php?t=17148
ダウンロードページから、使いたいバージョンをダウンロードします。
OptiFine(映像設定拡張)
http://optifine.net
Downloadsから、使いたいバージョンをダウンロードします。
MOD導入方法
「mods\(バージョン名)」とは
必須ではありませんが、「mods」フォルダ内に、
半角英数でバージョン名にしたフォルダを作る事をおすすめします。
例えば、「mods\1.11.2」に1.11.2用MOD入れると、
そのMODはForge-1.11.2起動時のみ読み込まれるので、
バージョン違いによるクラッシュを防げます。